Personnaliser le lecteur vidéo à votre image
La personnalisation des paramètres du lecteur vidéo vous permet de personnaliser et de contrôler la façon dont les spectateurs vivent et interagissent avec vos vidéos .
Vous pouvez utiliser les thèmes de lecteur vidéo pour :
- personnaliser les couleurs et le logo du lecteur vidéo
- modifier les commandes disponibles pour les spectateurs (sous-titres, vitesse de lecture, etc...)
- modifier l'expérience de lecture vidéo (avec des paramètres tels que la lecture automatique)
Créer un thème pour votre lecteur vidéo
Vous avez la possibilité de créer un thème pour votre lecteur vidéo lors d'un partage.
Cliquez sur une vidéo de votre bibliothèque puis sur Partager la vidéo.
Créez un partage puis dans la fenêtre qui s'ouvre, rendez-vous sur l'onglet Lecteur vidéo.
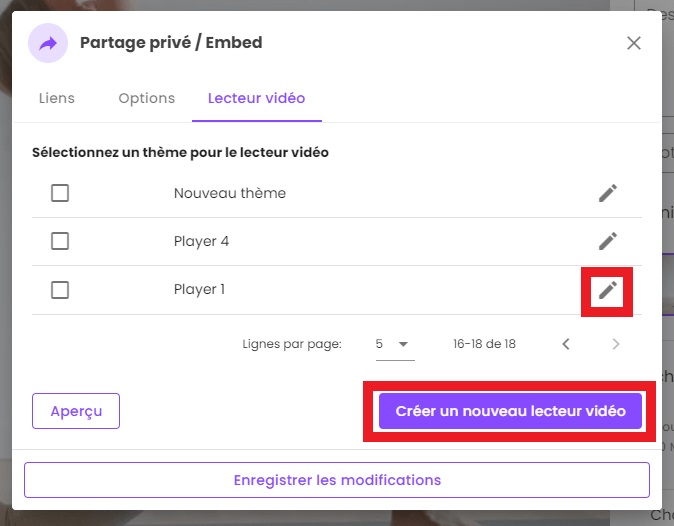
Cliquez sur le bouton Créer un nouveau lecteur vidéo.
L'éditeur de thème se découpe en trois parties (3 onglets à droite) :
- Apparence pour les couleurs, logo, etc..
- Contrôles pour les commandes et les options de lecture
- Actions pour afficher un CTA (Call-To-Action) en fin de vidéo
Personnaliser les couleurs et le logo du lecteur vidéo
Il existe quatre zones du lecteur vidéo dans lesquelles vous pouvez modifier la couleur : le bouton play central, les boutons de contrôles (ou commandes), la barre de progression et la barre de contrôles.
Le bouton play central se trouve au-dessus de la vignette de la vidéo avant que le spectateur ne clique pour la lire. La durée de la vidéo peut également être indiquée sur ce bouton.
Les boutons de contrôles apparaissent chaque fois que le spectateur survole la vidéo pendant la lecture. Ceux-ci incluent le bouton de lecture et de pause, ainsi que les paramètres pour passer en mode plein écran, régler le volume et gérer la qualité vidéo, la vitesse de lecture et les sous-titres (si ceux-ci ont été activés).
la barre de progression correspond à l'avancement de la vidéo dans le temps.
La barre de contrôle est celle qui contient les boutons de contrôles cités ci-dessus.
Dans l'onglet Apparence, la première section Couleurs du lecteur vidéo, vous permet de régler les couleurs de ces quatre zones.
Toujours dans les options d'apparence et dans le but d'inciter vos spectateurs à cliquer, vous pouvez choisir, dans la section Choix de la miniature, le type de miniature que vous souhaitez : une miniature photo ou un extrait vidéo.
Miniature photo est la version classique du lecteur vidéo avec affichage de la vignette avant lecture. Dans le cas d'un extrait vidéo, nous affichons les premières secondes de la vidéo en boucle ce qui a pour effet une miniature animée.
La section Choix du logo vous permet de remplacer le logo Videas par le logo de votre entreprise et ainsi communiquer totalement en adéquation avec l'image de votre marque.
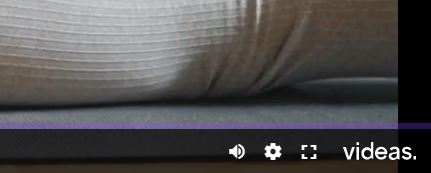
Modifier les contrôles disponibles pour les spectateurs
Les contrôles font partie du lecteur qui permettent à vos spectateurs d'interagir avec la vidéo et de modifier l'expérience de lecture selon leurs préférences.
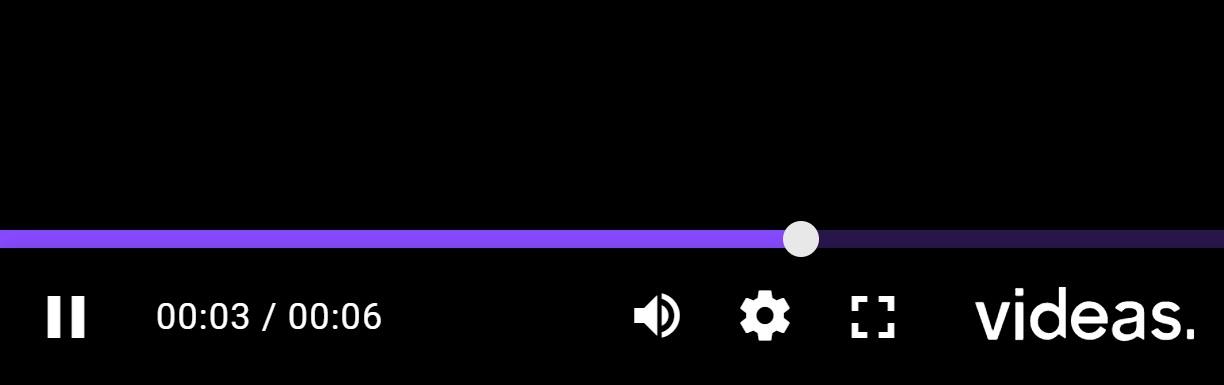
La barre de lecture offre aux spectateurs plusieurs options différentes, notamment le bouton lecture / pause, la barre de progression, le volume, les paramètres de qualité vidéo, le bouton plein écran, ainsi que les sous-titres et la vitesse de lecture (si activée).
Vous pouvez afficher ou masquer en cochant/décochant chaque contrôle dans l'onglet Contrôles.
Modifier l'expérience de lecture vidéo
Lecture automatique et mise en sourdine par défaut
Activer Lecture automatique pour lire automatiquement votre vidéo chaque fois qu'un spectateur atterrit sur la page où la vidéo est intégrée.
Veuillez noter que la lecture automatique avec le son est actuellement bloquée par défaut sur les appareils mobiles, Chrome et Safari .
De ce fait, pour une expérience optimale sur tous les appareils, nous activons également par défaut l'option Muet pour éviter tout blocage. Nous vous conseillons éventuellement d' ajouter des sous-titres à votre vidéo afin que les spectateurs puissent commencer à suivre la vidéo immédiatement, puis activer le son s'ils le souhaitent.
Lancement automatique des sous-titres
Par défaut, les sous-titres ne sont pas affichés à la lecture de la vidéo. C'est à l'utilisateur de choisir s'il décide d'activer les sous-titres.
Lorsque des sous-titres sont disponibles, ils sont activables par l'utilisateur depuis le lecteur vidéo en cliquant sur l'icône des paramètres.
activer sous-titres.
Si vous souhaitez qu'un fichier de sous-titres s'affiche automatiquement au démarrage de la vidéo, il vous suffit de cocher l'option Lancement automatique des sous-titres dans l'onglet Contrôles.
Lecture en boucle de la vidéo
Une fois, la lecture de la vidéo terminée, trois choix s'offre à vous : Pause sur la dernière image, revenir au début et Lecture en boucle.
Dans le premier cas, la vidéo s'arrête sur la dernière image. Dans le deuxième cas, la vidéo est remise au début et le spectateur a la possibilité de relancer la lecture. Dans le dernier cas, une fois terminée, la vidéo se relance automatiquement.
Ajout de CTA en fin de vidéo
Dans le dernier onglet Actions de l'éditeur du lecteur vidéo, il est possible d'engager l'utilisateur de deux manières en ajoutant des formulaires à la fin de votre vidéo.
Deux types de formulaires sont pour le moment disponibles :
- Afficher un lien cliquable à la fin de la vidéo pour rediriger le spectateur vers un site internet pour des informations complémentaires par exemple.
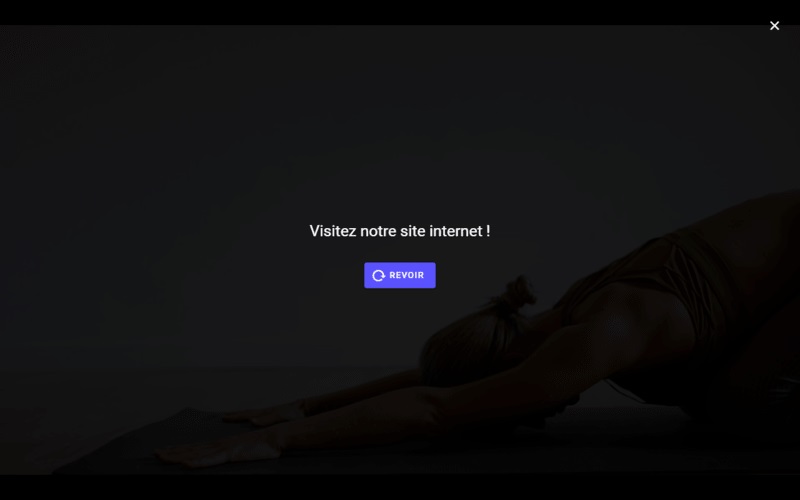
- Demander l'avis du spectateur et une note concernant le contenu qu'il a visionné. Vous pourrez ensuite récupérer dans l'interface l'ensemble des notes données par les utilisateurs.
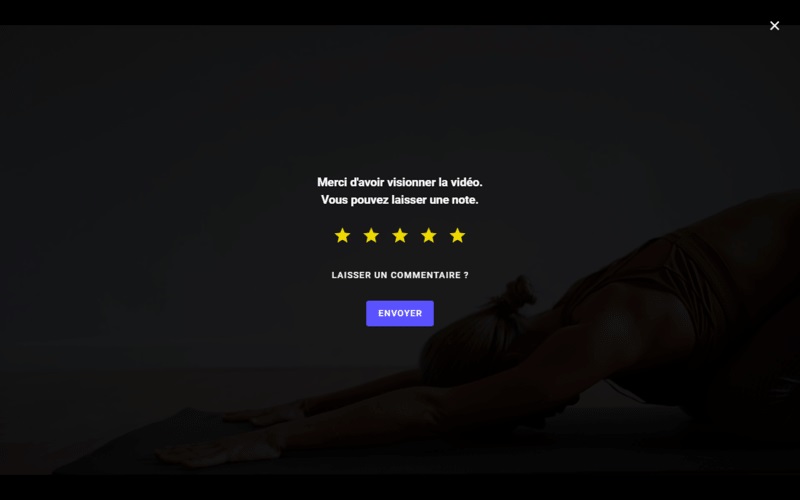
Définir un lecteur vidéo par défaut
Vous avez la possibilité de créer plusieurs thèmes de lecteur vidéo en fonction de vos besoins.
Cependant, vous pouvez appliquer des préférences par défaut pour vous assurer que toutes les vidéos que vous partagez ou intégrez correspondent aux couleurs de votre marque ou que les sous-titres sont toujours définis pour apparaître automatiquement, par exemple. Pour ce faire, il vous suffit de définir un thème de lecteur vidéo par défaut en cliquant sur Définir comme thème par défaut.
