Intégrer une vidéo sur une page web
L'action d'ajouter votre vidéo à une page Web s'appelle l'intégration. L'intégration vous permet de partager de manière transparente une vidéo sur une page sans que les spectateurs aient à quitter votre site.
Tant que vous pouvez accéder et modifier le code source d'une page Web, vous pouvez intégrer une vidéo.
L'intégration est automatiquement réactive et se conformera aux dimensions de son conteneur sur votre page web. Pour ajuster les dimensions de la vidéo, vous pouvez modifier la taille du conteneur parent ou définir une largeur et une hauteur maximales pour la vidéo dans Videas.
Récupérer un code d'intégration
De la même manière que pour récupérer un lien de partage privé, cliquez, dans votre vidéothèque, sur la vidéo que vous souhaitez intégrer.
Cliquez ensuite sur Partager la vidéo.
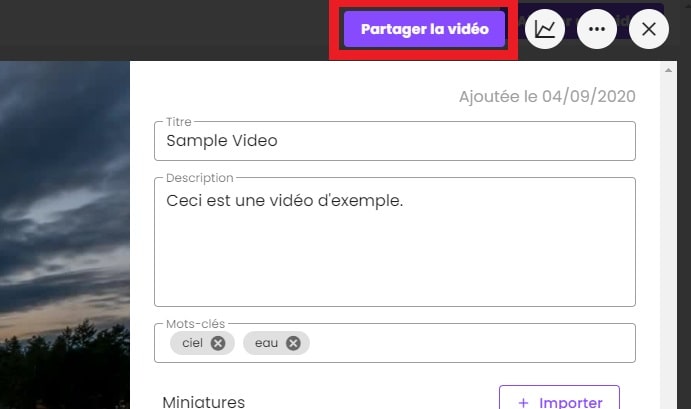
Dans le cas où vous n'avez pas encore partagé cette vidéo, un message vous indiquera Cette vidéo n'a pas encore été partagée, cliquez alors sur le bouton Créer un partage.
Un code iframe est généré. Il vous suffit de le copier et de coller à l'endroit souhaité sur votre site internet.
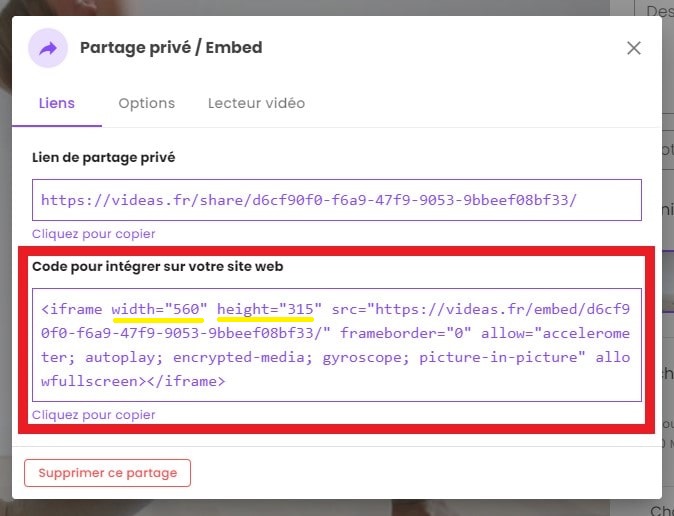
Vous avez la possibilité de modifier la taille de l'iframe en modifiant width et height dans le code embed.
Options de confidentialité
Exactement de la même façon que pour un lien privé, vous avez la possibilité de gérer des options de confidentialité pour votre intégration. Vous pouvez retrouver le détail des options de confidentialité dans ce tutoriel.
Personnaliser le lecteur vidéo
lien vers autre tuto
Options de lecture
Vous pouvez définir certaines options de lecture pour votre partage. Pour ce faire, rendez-vous sur l'onglet Lecteur vidéo.
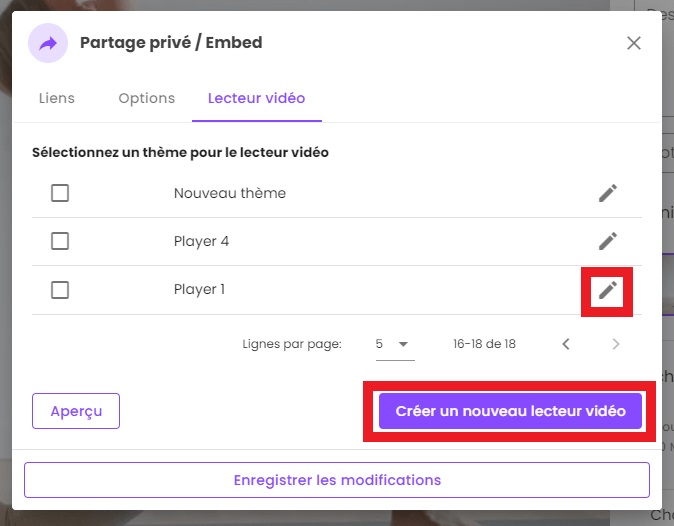
Ensuite, cliquez sur Créer un nouveau lecteur ou si vous avez déjà un lecteur vidéo, cliquez sur l'icône crayon pour l'éditer.
Dans la fenêtre qui s'ouvre rendez-vous sur l'onglet Contrôle pour gérer les options de lecture.
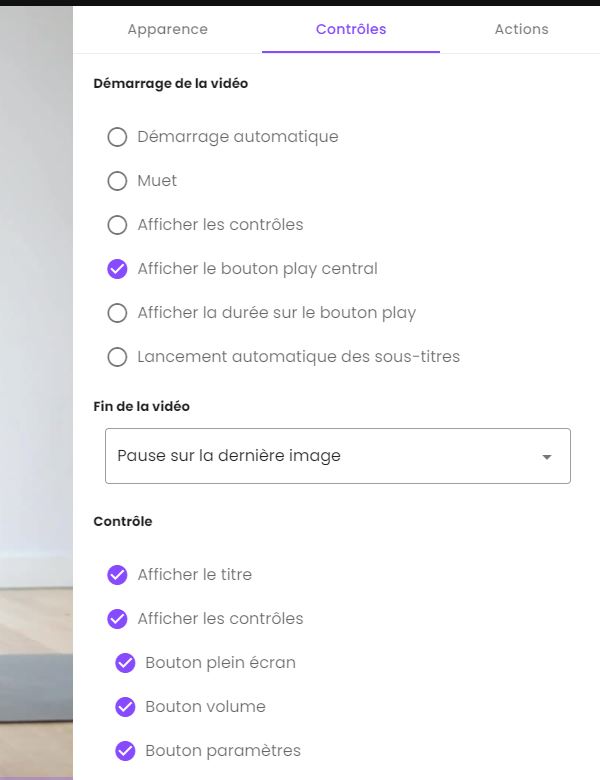
Autoplay
L'option Autoplay ou lecture automatique vous permet de jouer votre vidéo automatiquement chaque fois qu'elle se charge sur la page, sans action du spectateur.
Lorsque vous cochez cette option, automatiquement l'option Muet est coché également.
Pour ce faire, cocher l'option Autoplay dans la section Démarrage de la vidéo.
En effet, La lecture automatique + Muet par défaut est recommandée étant donné que la plupart des principaux appareils et navigateurs bloquent ou désactivent automatiquement les vidéos qui se lisent automatiquement avec du son.
Lecture en boucle
Vous pouvez configurer un lecture de votre vidéo en boucle, pour recommencer depuis le début une fois la lecture terminée. Pour ce faire, sélectionner Lecture en boucle dans la section Fin de la vidéo.
Remarque: si vous avez plusieurs vidéos dans un lecteur (playlist), le lecteur rejouera toutes les vidéos depuis le début.
Masquer les boutons de contrôle
Vous pouvez choisir d'afficher ou masquer certaines actions présentent sur le player vidéo en cochant ou décochant les options dans la section Contrôle.
Activation automatique des sous-titres
Par défaut, lorsque vous ajoutez des sous-titres sur une vidéo, ces derniers ne s'affichent pas automatiquement à la lecture de la vidéo. C'est à l'utilisateur de les activer depuis les paramètres du lecteur.
Cependant, vous avez la possibilité d'afficher automatiquement les sous-titres au commencement de la vidéo en cochant l'option Lancement automatique des sous-titres dans la section Démarrage de la vidéo.
Ce sont les sous-titres que vous aurez défini par défaut qui se lanceront.
Plus de détails ici.